您要从 WordPress 数据库启用或激活插件吗?
如果您无法访问您的 WordPress 管理区域并且需要激活一个插件来恢复您的访问权限,那么您可以从 WordPress 数据库中执行此操作。
在本文中,我们将向您展示如何使用数据库轻松激活您的 WordPress 插件。
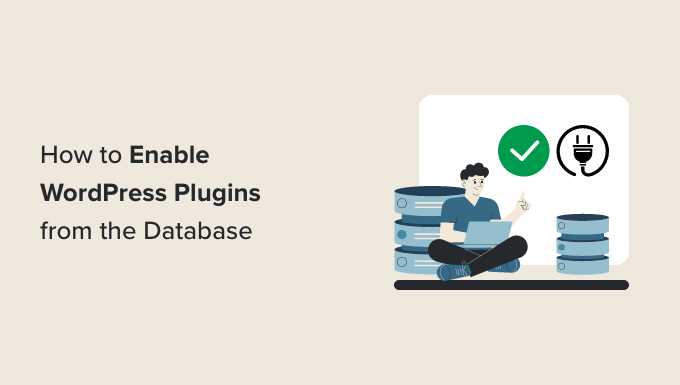
什么时候应该使用数据库激活 WordPress 插件
许多常见的 WordPress 错误会阻止网站所有者访问 WordPress 管理区域。在大多数情况下,用户希望在没有管理员权限的情况下停用 WordPress 插件。
然而,在某些情况下,网站所有者可能需要激活某些插件才能恢复对其 WordPress 网站的访问。
例如,假设错误阻止您访问WordPress 仪表板,并且您找到了可以修复该错误的插件。
幸运的是,WordPress 将活动插件信息存储在您的 WordPress 数据库中。这意味着您可以直接在数据库中手动输入此信息并告诉 WordPress 激活插件。
唯一的条件是该插件必须安装在您的 WordPress 站点上。这意味着它应该存在于您的 WordPress 网站的插件文件夹中。
好了,让我们看看如何使用数据库轻松启用/激活插件。
步骤 1. 使用主机控制面板查找您的数据库名称
要使用phpMyAdmin激活您的 WordPress 插件,首先,您需要找出您的 WordPress 数据库的名称。
现在,要找到您的数据库的名称,您需要登录到您的虚拟主机仪表板。对于本教程,我们将使用Bluehost。
如果您使用的是不同的托管公司,那么您的 WordPress 托管仪表板可能看起来略有不同。
进入 cPanel 后,向下滚动到“文件”部分,然后单击“文件管理器”选项。
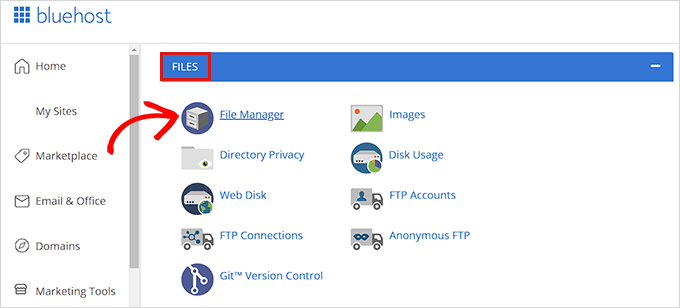
这将在新窗口中打开文件管理器。在这里,您只需找到并单击public_html左栏中的文件夹。
这将打开存储在文件夹中的所有文件public_html。现在,您只需找到并单击“名称”列下显示的带有您网站名称的文件夹。
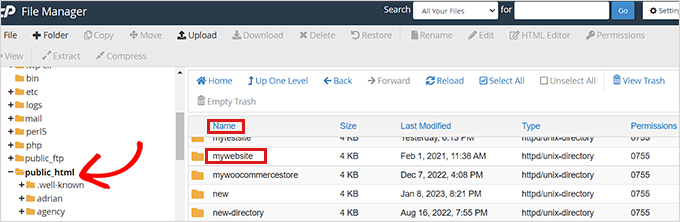
有些用户可能会看到他们的 WordPress 文件和文件夹安装在 public_html 文件夹中。
打开 WordPress 站点的文件后, 在“名称”部分下找到wp-config.php文件并右键单击它。
这将打开一个菜单,您需要在其中选择“查看”选项。
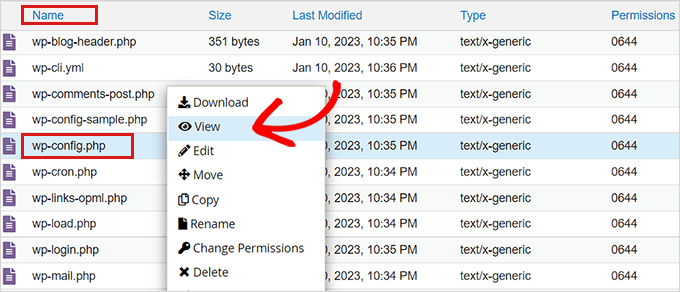
这将在新窗口中打开wp-config.php文件,您可以在其中找到数据库详细信息。
我们建议您将包括用户名和密码在内的数据库详细信息复制并粘贴到计算机上的记事本中。
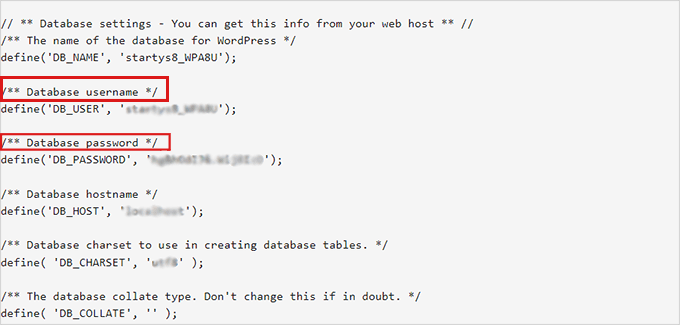
现在您已经成功找到了数据库的名称,让我们进入下一步。
步骤 2. 通过 PhpMyAdmin 找到 Active Plugins 选项
找到数据库名称后,您需要返回到WordPress 主机控制面板。
在那里,向下滚动到“数据库”部分,然后单击“phpMyAdmin”选项。
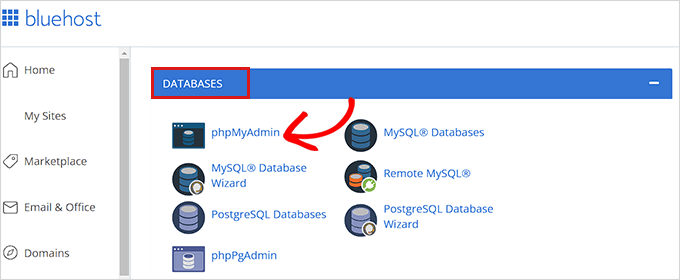
这将在新的浏览器选项卡中启动 phpMyAdmin 应用程序。
注意: 在您进行任何类型的更改之前,请确保为您的数据库创建一个完整的备份。如果过程出现任何问题,它将派上用场。
拓展阅读:phpMyAdmin 入门教程
接下来,您只需单击页面顶部导航菜单中的“数据库”选项卡。
现在,只需找到您的 WordPress 数据库并单击浏览按钮将其展开。
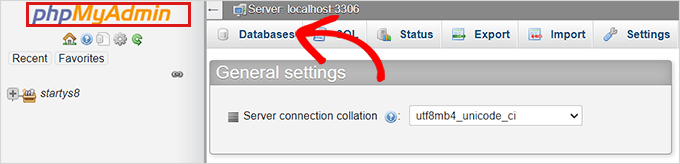
这将显示您的 WordPress 数据库表。
在这里,您只需找到wp_options表格并单击它旁边的浏览。
注意:默认情况下,WordPress 使用 wp_ 作为表名的前缀。您的 WordPress 数据库表可能有不同的表前缀。
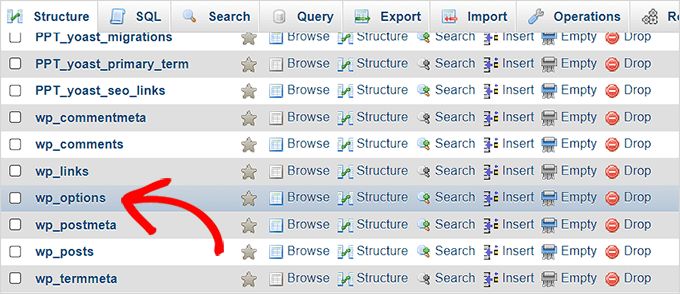
在wp_options表中,您需要找到 option_name 设置为 的行active_plugins。
之后,单击它旁边的编辑链接。
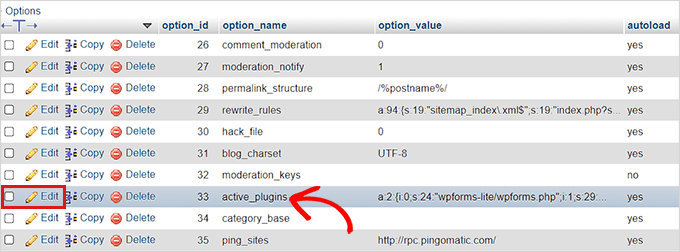
这将打开一个框,您可以在其中手动输入详细信息以激活插件。
步骤 3. 使用 phpMyAdmin 激活插件
WordPress 以特殊格式存储活动插件信息,以便软件可以通过编程方式访问这些信息。
为了告诉 WordPress 要激活哪些插件,我们需要使用相同的格式。
首先,我们先输入option_valueas a:1:,然后打开大括号 ({)。
我们将此值输入为 1,因为我们只想激活一个插件。您必须将值更改为您计划激活的插件数量。
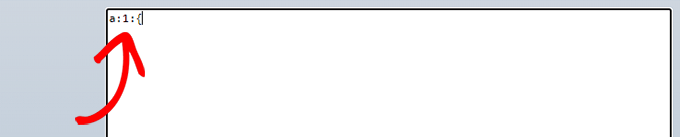
i:0;接下来,我们将在大括号之后输入。在这里,我们实际上是在为我们的插件分配一个序列号。
请记住始终从 0 而不是 1 开始分配数字。
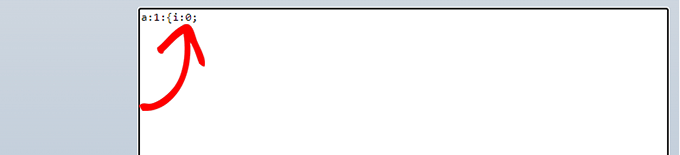
接下来,我们将输入插件名称中的字符数以及我们将要激活的插件的 php 文件名。
为此,我们将在框中键入s:24:。请记住,根据插件目录和文件名中的字符,每个插件的字符数会有所不同。
例如,我们在本教程中激活WPForms,其名称中有 24 个字符,包括存储在我们的文件管理器中的插件文件名。

接下来,您只需输入插件的目录名称。您可以使用文件管理器应用程序访问 /wp-content/plugins/ 文件夹来找到它。
在输入插件的目录名称之前不要忘记添加引号。

在 / 之后,您需要输入插件的文件名。这通常是插件文件夹中具有相似名称的文件。
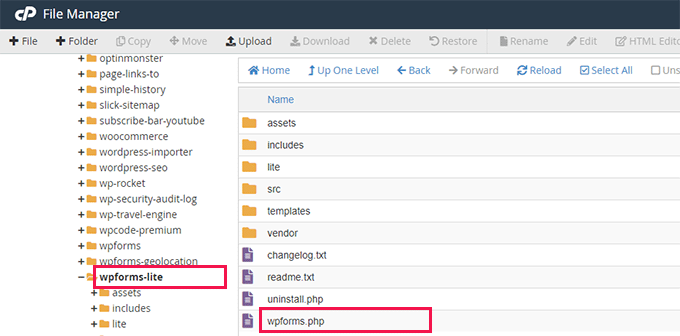
现在,返回 phpMyAdmin 并输入插件名称,然后关闭引号。
之后,只需添加一个分号 (;) 并关闭大括号 (})。此示例中的最终值如下所示:
| 1 | a:1:{i:0;s:24:"wpforms-lite/wpforms.php";} |
这就是完成后的样子。
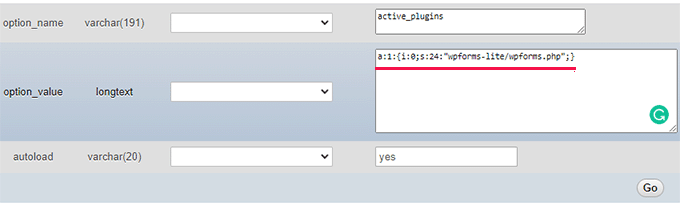
接下来,只需单击“执行”按钮即可执行命令。
现在去访问您的 WordPress 仪表板并转到插件»已安装的插件。
您的插件已成功激活。
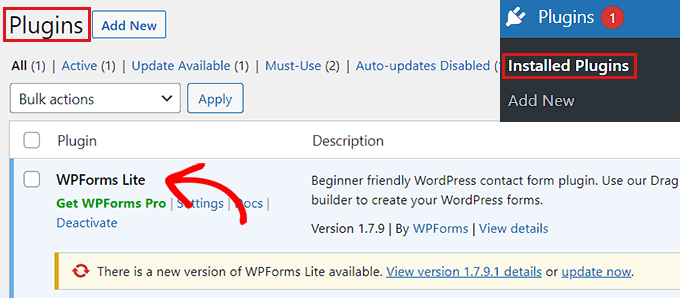
现在假设您要激活另外两个插件。
首先,您需要更改插件的数量。之后,您将为要激活的插件调整每个条目。
这是一个例子:
a:3:{
i:0;s:47:"all-in-one-seo-pack-pro/all_in_one_seo_pack.php";
i:1;s:35:"insert-headers-and-footers/ihaf.php";
i:2;s:24:"wpforms-lite/wpforms.php";
}注意:我们在此处添加了换行符,以使代码看起来更具可读性。您需要确保代码中没有换行符或空格。否则,它不会工作。
好了,以上就是如何使用数据库激活插件。
当然了,这个方法可行,但是不推荐,毕竟直接操作数据库比较危险,一个符号错误都会导致网站无法正常运行,所以一定一定要在修改前做好数据库备份。




