文本是《SiteGround 搭建和运维WordPress外贸网站(共10篇)》专题的第 3 篇。阅读本文前,建议先阅读前面的文章:
在《注册 SiteGround 账户和购买主机》中,我们已经购买了一个 SiteGround 主机套餐,本节课程我们将讲解 SiteGround 新建站点安装WordPress网站。
新建站点
访问 SiteGround 官方,登录你的账户,然后进入到 Services 页面,点击主机套餐下面的 SET UP SITE 按钮:
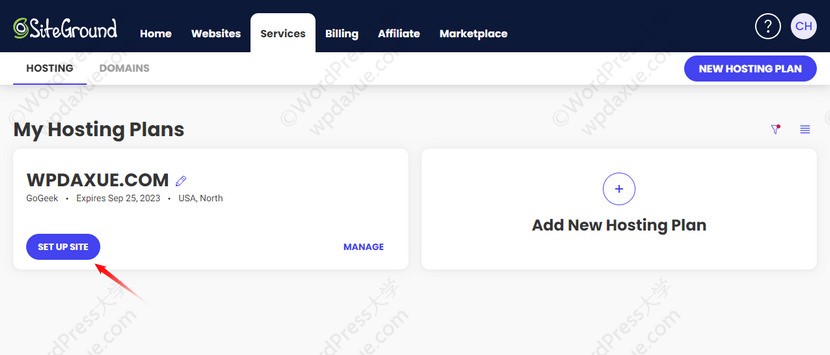
如果你已经注册有自己的域名,并且不想在 Siteground 注册域名,可以直接点击下图中间的按钮:
注:如果您还没有注册域名,我们建议外贸建站可以在 Namesilo 注册域名
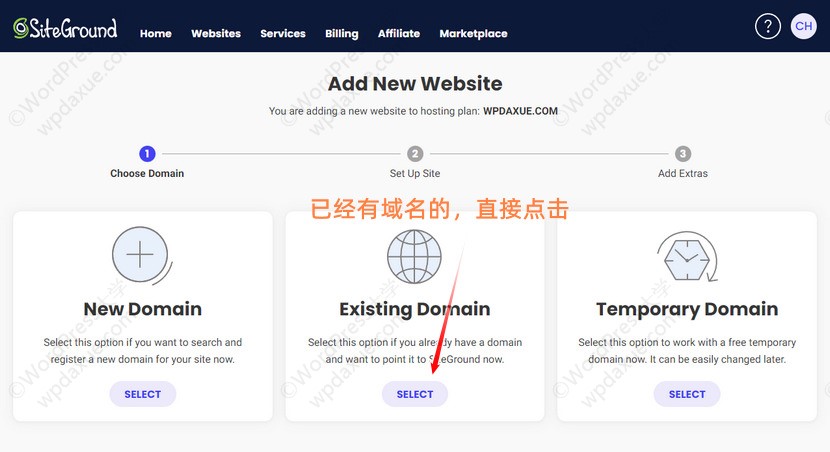
然后按照下图提示,输入你的域名,然后点击 CONTINUE:
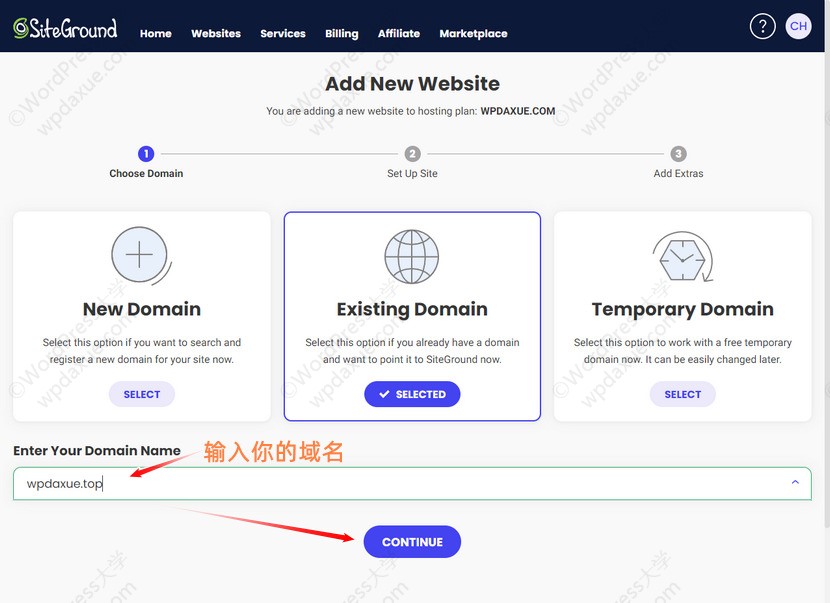
在下一步,新建站点,我们选择最底部的 SKIP & CREATE EMPTY SITE:
注:之所以不选择第一个 Start New Website ,是因为无法创建用户名,只能使用邮箱地址登录网站。
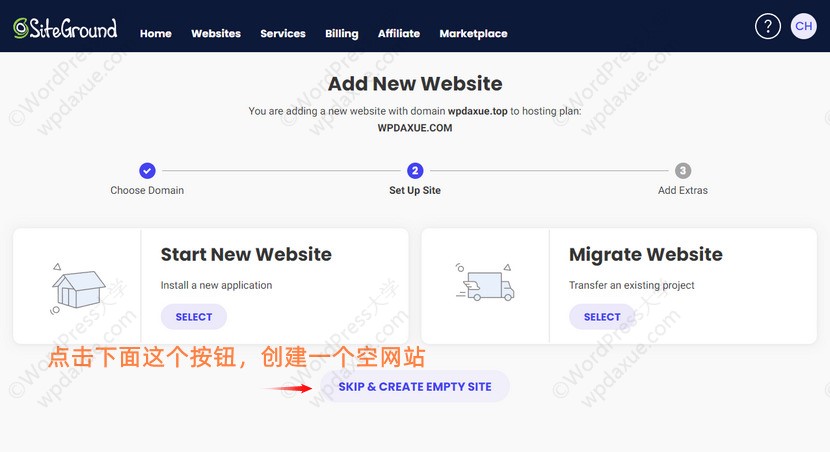
进入到下一步,不要选择付费的站点扫描工具,直接点击下面的 FINISH 按钮:
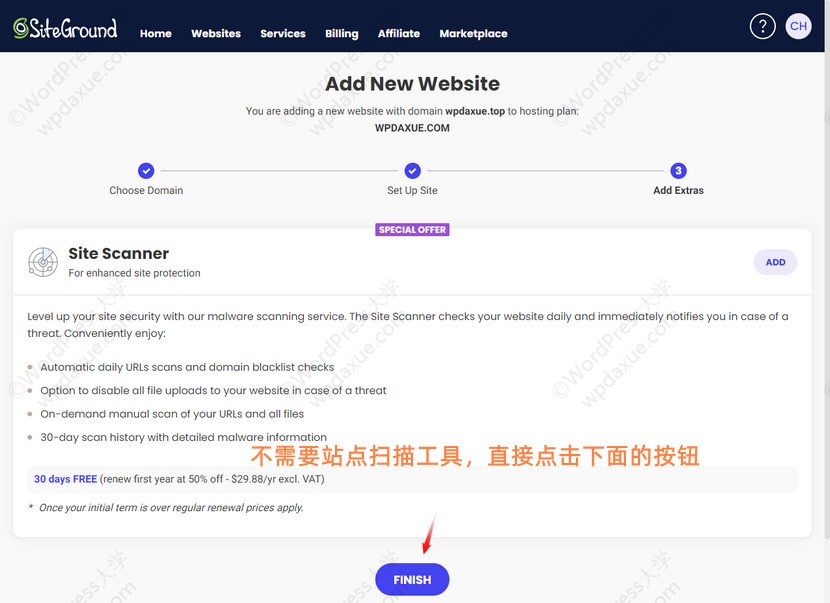
到这里,我们就创建好了新一个的空白站点:
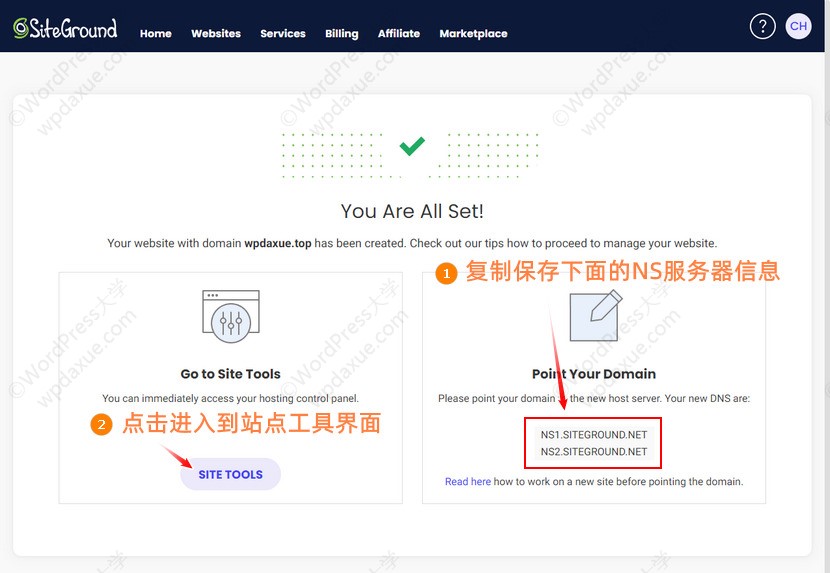
修改域名NS服务器信息
修改域名的NS服务器信息为上图界面提供的以后,你就可以在SiteGround去管理你的域名解析,SiteGround 也会按照需要(比如申请SSL证书或启用CDN等服务时)自动为你添加必要的解析记录。
请移步参考教程 Namesilo 更改域名的NS服务器信息(如果你的域名不是在 Namesilo 注册的,请联系域名注册商,问下如何修改域名的DNS服务器信息 )。
安装WordPress
点击上图的 SITE TOOLS 就可以进入到该站点的站点工具界面。然后我们点击下图的大大的WordPress按钮:
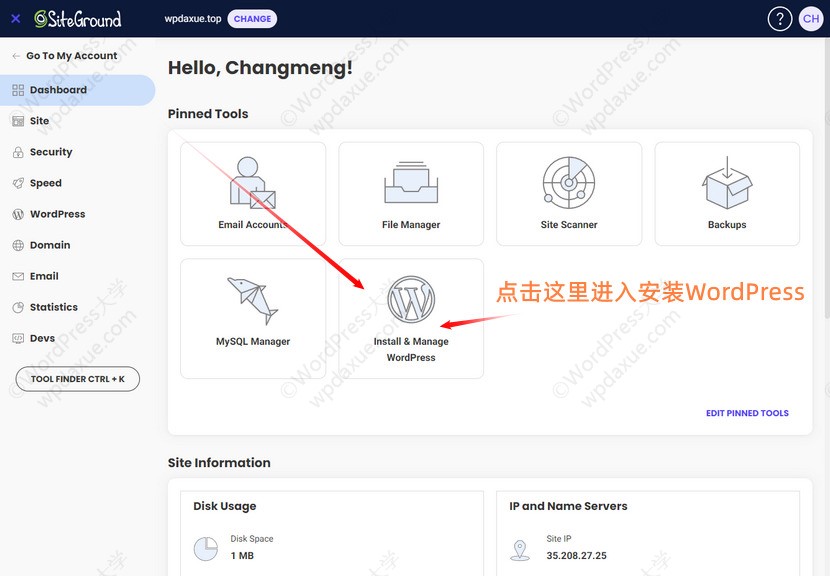
进入到下面的安装界面,根据你的需要选择是否需要安装 WooCommerce 商城插件(后续也可以在WP后台进行安装的),这里我们选择只安装 WordPress:
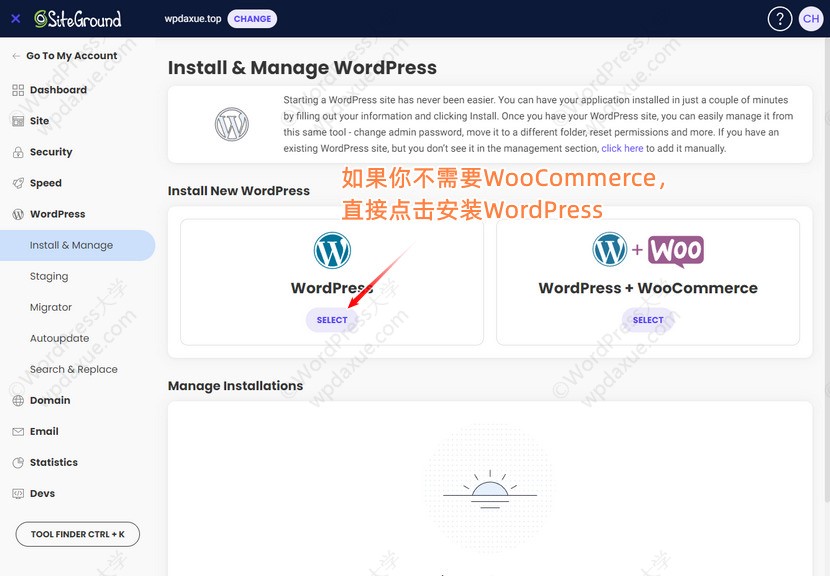
弹出站点信息设置界面,按照下图提示,输入网站的相关信息,然后点击最后面的 INSTALL:
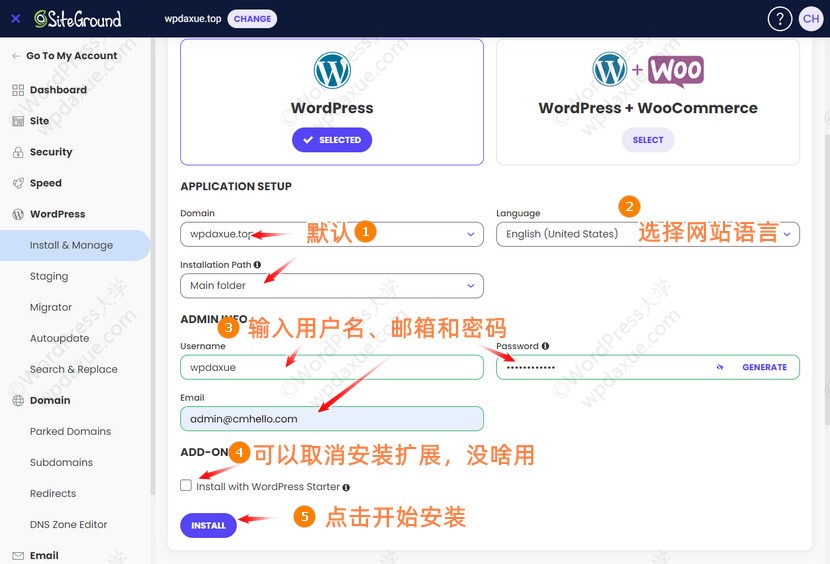
稍等片刻,我们就安装好WordPress了,如下图所示:
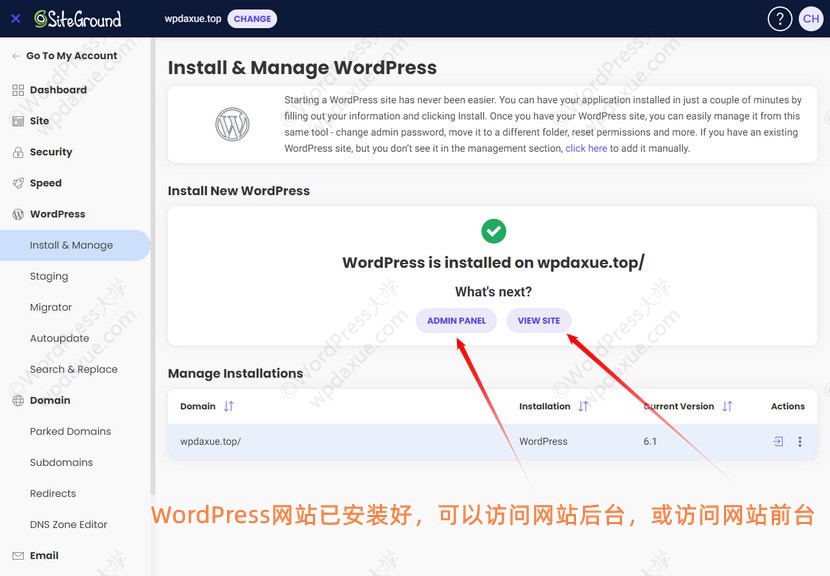
你可以访问网站前台或后台进行操作。
到这里,WordPress程序已经安装好,但是使用的是顶级域名(非www),而且没有配置https访问。我们将在下面的教程继续。
您已阅读完《SiteGround 搭建和运维WordPress外贸网站(共10篇)》专题的第 3 篇。请继续阅读该专题下面的文章:




